When a study changes based on reviewer requests, you can click view study in the workspace to re-review the revised submission, or to look only at what has changed, you can:
- View the response submitted for a particular request
- View the differences between two versions of a study
View Differences
To view the response submitted for a clarification request:
1. From My Inbox, click the name of the study to open it.
2. Click the History tab.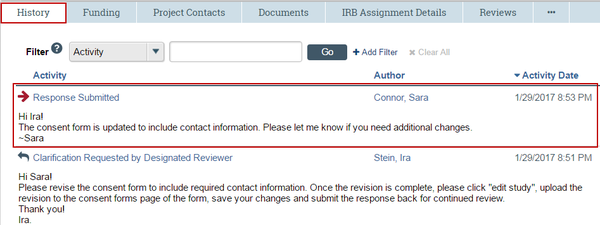
3. Click the Response Submitted activity link to see any notes or documents added to the study.
To view the differences between two versions of a study:
1. From My Inbox, click the name of the study to open it.
2. Click View Differences on the left.
3. Next to Show Changes, select a version to compare the current study to.![]()
4. Look for red and green changes in the current form.
Click the arrow to show the details. The changes since the version you selected appear as follows:
- Additions to text since that version are shown with green highlighting.
- Deletions to text show in a light red box below the current text.
-
Additions and deletions of selectable items show the changes (such as old values) in a light red box after the current values that appear normally.
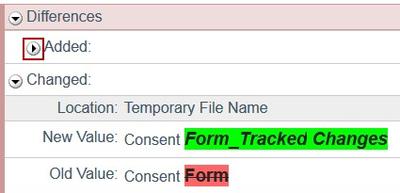
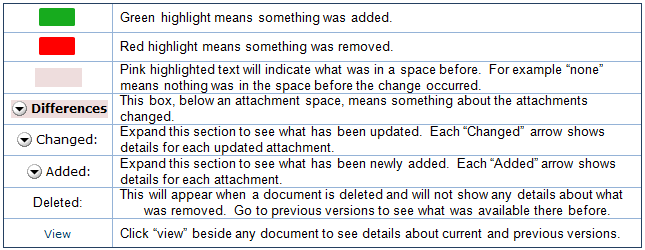
5. Next to Changed Steps, click the double arrow (or use the drop-down list) to view each of the other forms that have changed.![]()
6. Exit the View Differences screen by clicking Close on the right.
| TIP | If the study team updated the documents, they may contain tracked changes. You can use the review features in Word to toggle between showing the original and final versions of the document. When the IRB approves the documents, all tracked changes will be accepted and comments removed in the final versions. |
Document Compare
If a revised document is uploaded as a revision, each version of the document is stored on the document history. For Microsoft Office documents which support tracked-changes (such as Word), Two versions may be selected to generate a tracked version for review.
To access document history and create a tracked-changes version:
1. From My Inbox, click the name of the study to open it.
2. Click Printer Version on the left or the Documents tab on the center of the page
3. Navigate to the document
4. Click the History link
5. In the pop up, choose two versions to compare
6. Click the Compare button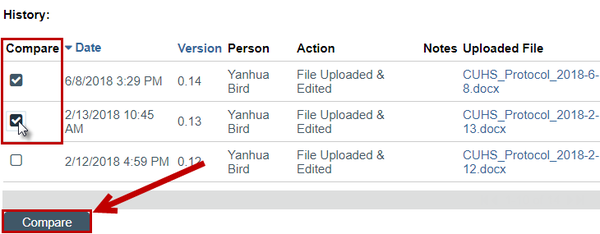
7. A pop up will appear to save the tracked version to your compute
8. Save the document and view the changes
Snapshots
A snapshot is a record of a submission at a particular point in history. The snapshot includes all SmartForm fields, along with attachments. Snapshots can be used to see what was previously reviewed or approved.
Snapshots (noted with camera icon here) are taken at specific points during the review of each submission:
Snapshots are taken at minor (ex. 0.1, 0.2, 0.3…) and major increments (ex. 1.0, 2.0, 3.0…). When viewing snapshots on the tab in a workspace, it can be read: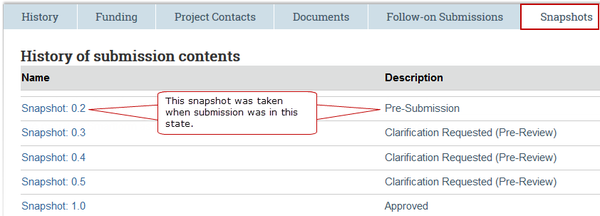
Other Notes about Snapshots
- Snapshots are also added on the main study workspace each time the study is approved via a Modification, and will appear as a major increment in the Approved state.
- Snapshots are not taken when a continuing review is approved because nothing changes about the SmartForm when a continuing review is approved.
- When ESTR was upgraded in October 2015, pre- and post- migration snapshots for existing submissions were captured to verify data elements affected by data migration. These snapshots were recorded for tracking purposes and do not represent a change in the study.
- When a printable packet is created, an additional link will appear here. It will be labeled “Smartform Pages as of…” This snapshot is recorded for tracking purposes and does not represent a change in the study.